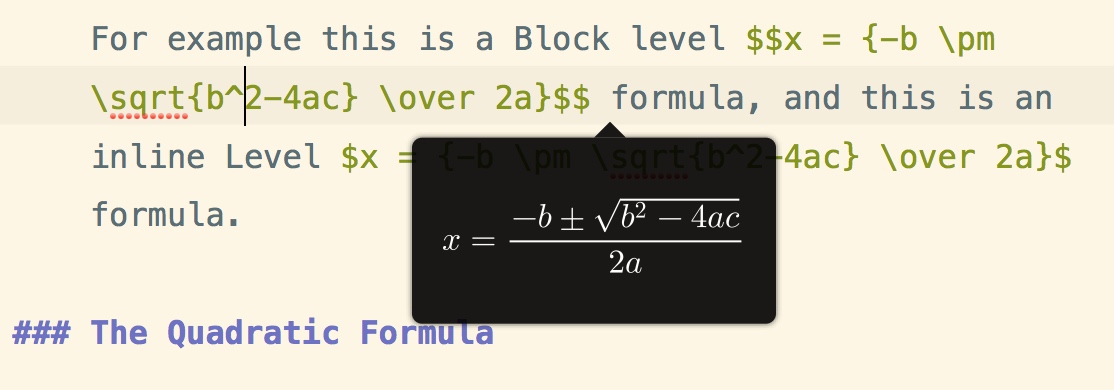Support for inserting images
Please try the following:
- Press
Ctrl + CMD + Shift + 4, drag and then take a screenshot. In MWeb, pressCMD + Vto paste and insert the image. If you want to insert a image in PNG format, you can use the menu:Edit-Paste as PNG. - In the browser (eg Safari), find a image, then
right click image-copy image, return to MWeb, pressCMD + Vto paste the image. - Drag the image directly from the Finder to the MWeb Editor to insert the image.
- In the Finder, find an image file, press
CMD + C, return to MWeb, and pressCMD + Vto insert. - Use the Insert image button (
CMD + Option + I) on the toolbar.
You can set whether to display the image in the editor and whether to display the image as a thumbnail in Preferences - Generanl Settings.
Set image width and alignment
MWeb introduces a special syntax to set the width of the image by adding -w + image width to the image description. For example, to set the width of the below image to 140, the syntax is as follows:

In the MWeb editor, you can also right-click on the image and select some actions on the image, like below:
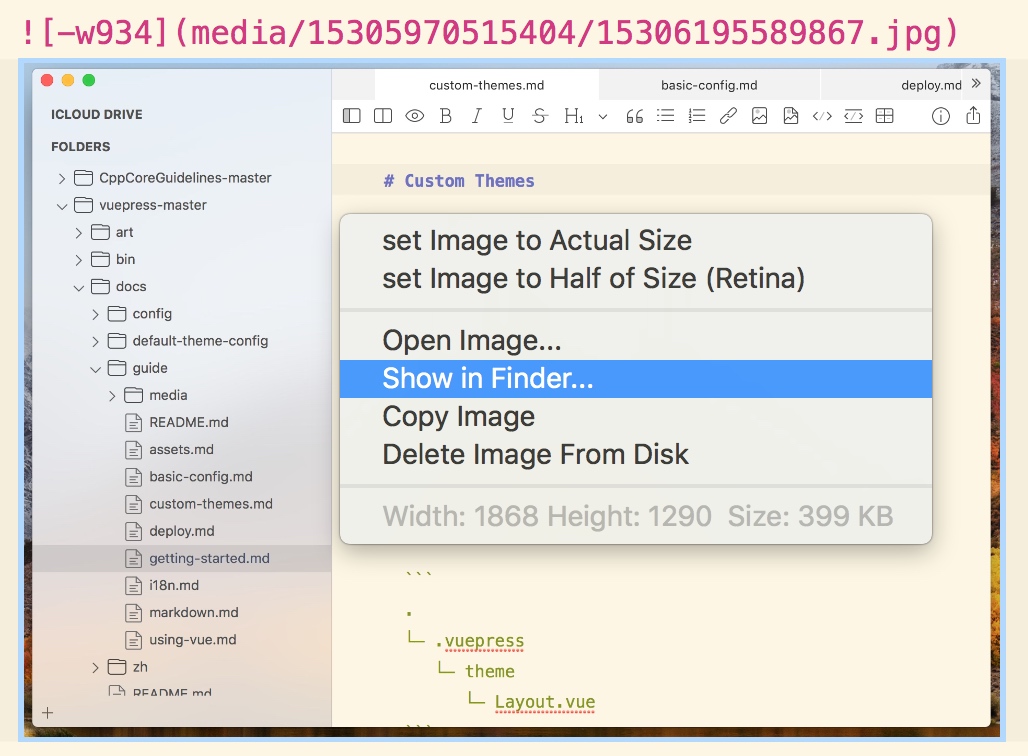
In MWeb, you can also set the alignment of the image. Take the above image as an example. The left alignment is -l140, the center is -c140, and the right is -r140.
MWeb Support for inserting tables
You can insert the table by pressing the Insert Table button on the toolbar, or you can use the shortcut key Ctrl + Shift + T, as shown below:
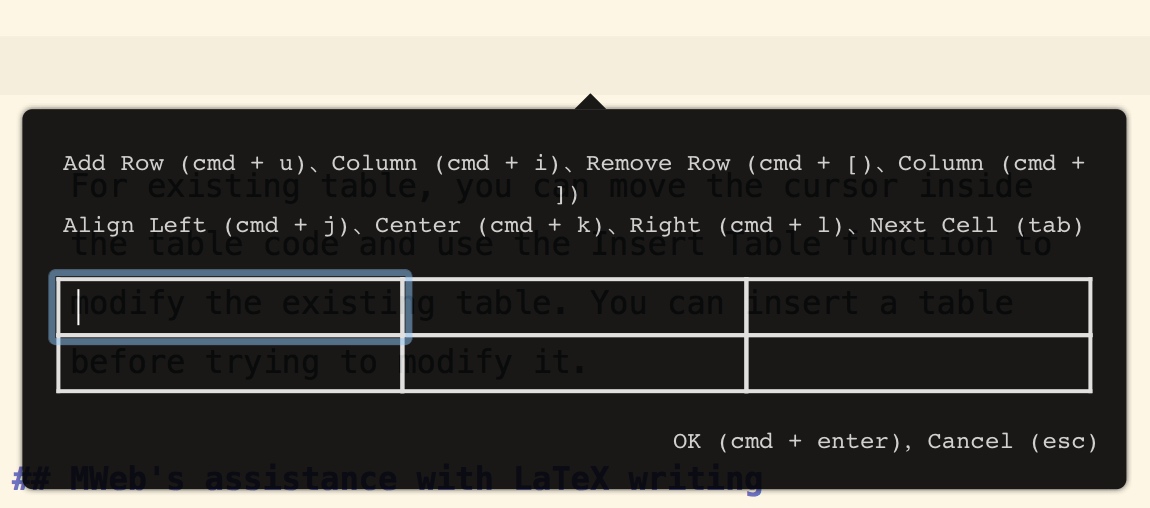
For existing table, you can move the cursor inside the table code and use the Insert Table function to modify the existing table. You can insert a table before trying to modify it.
MWeb's assistance with LaTeX writing
In the MWeb editor, the cursor moves to the middle of the LaTeX formula, you can preview the LaTeX formula, if you modify the formula, the preview will be updated in real time, like below: